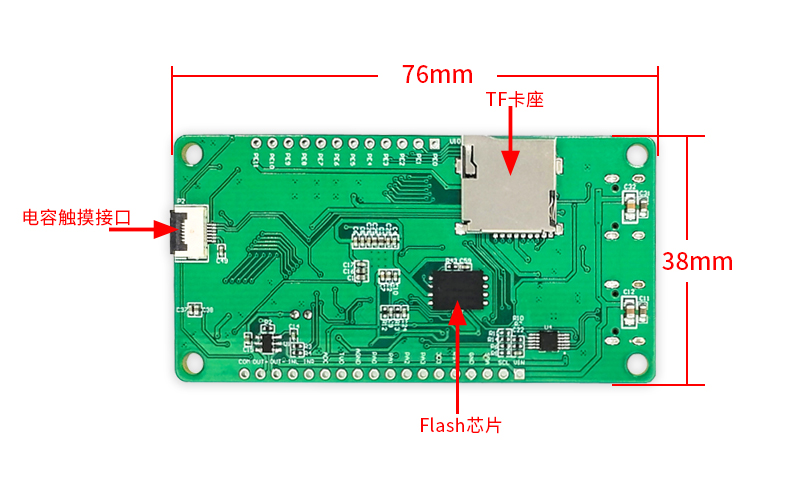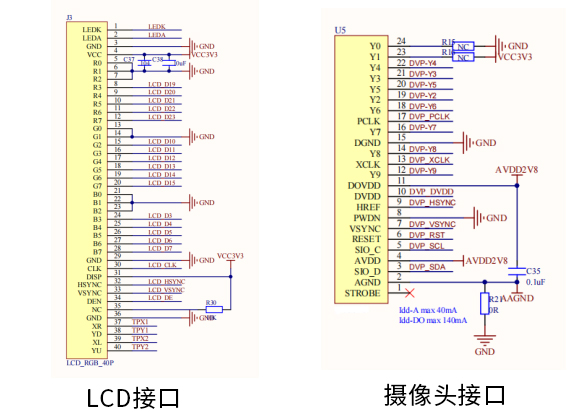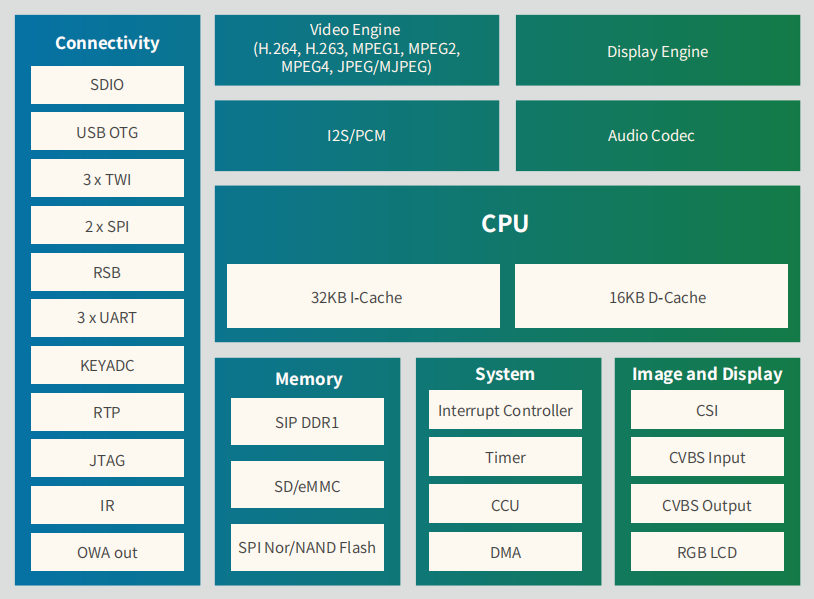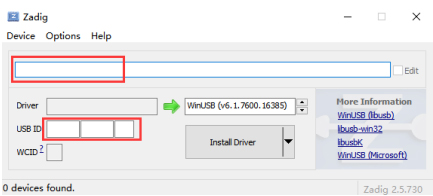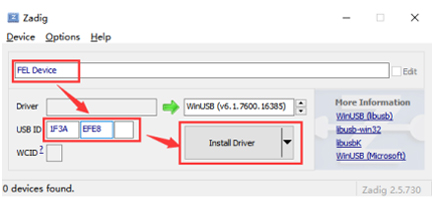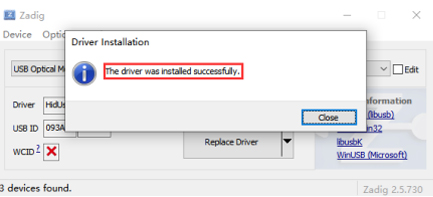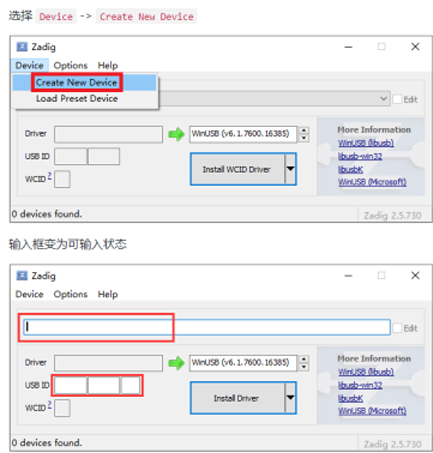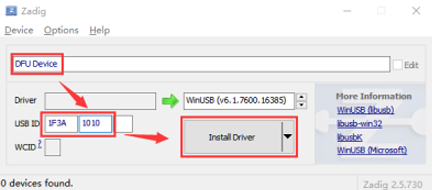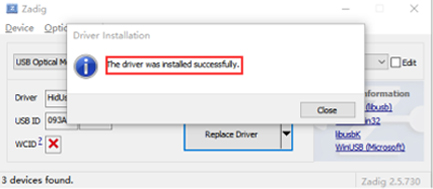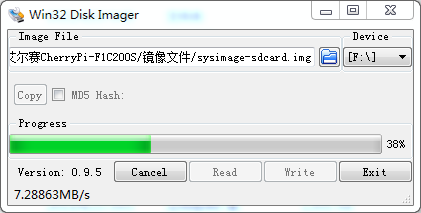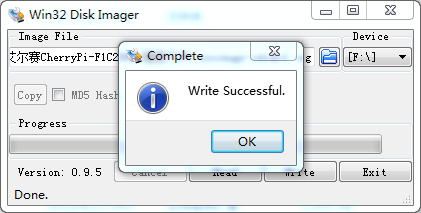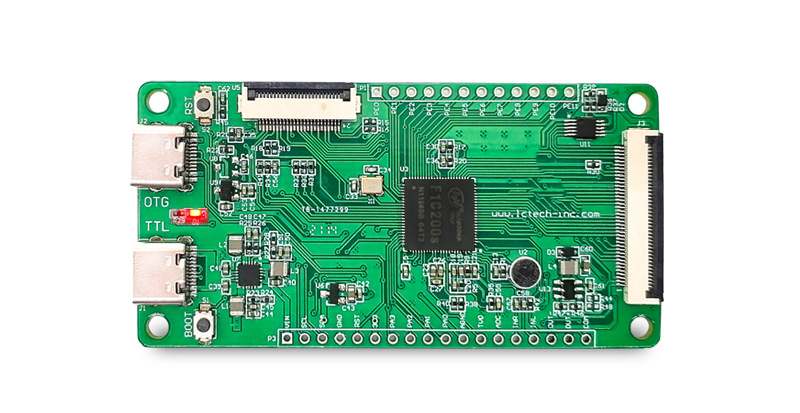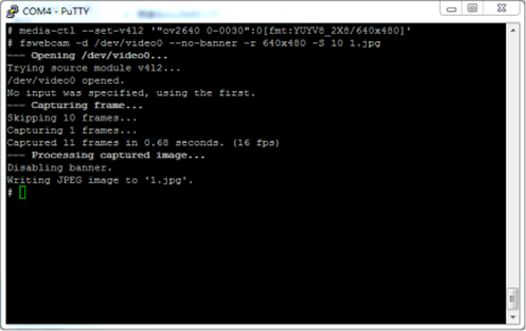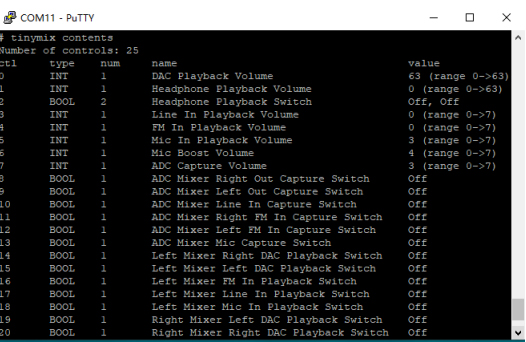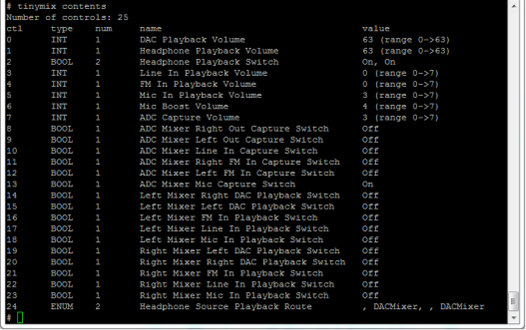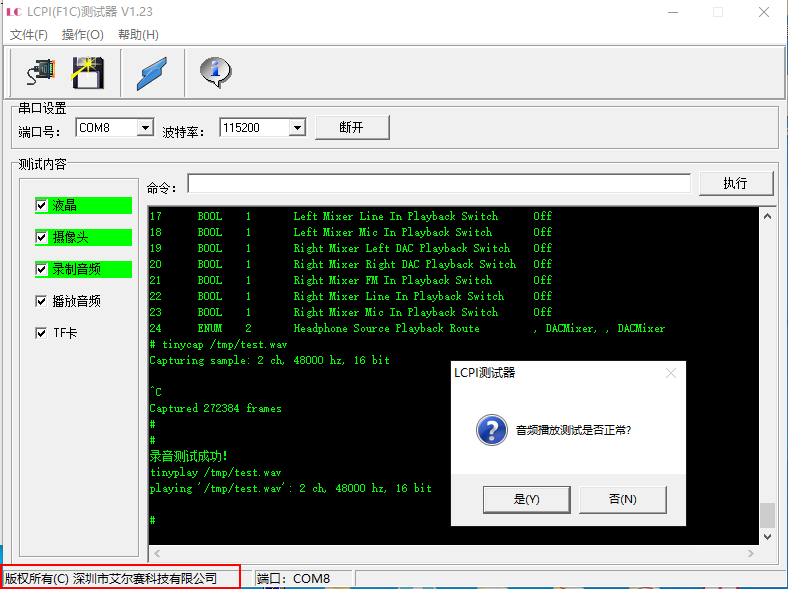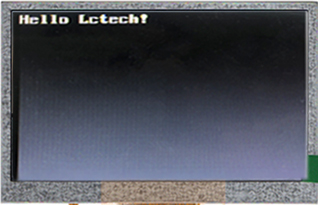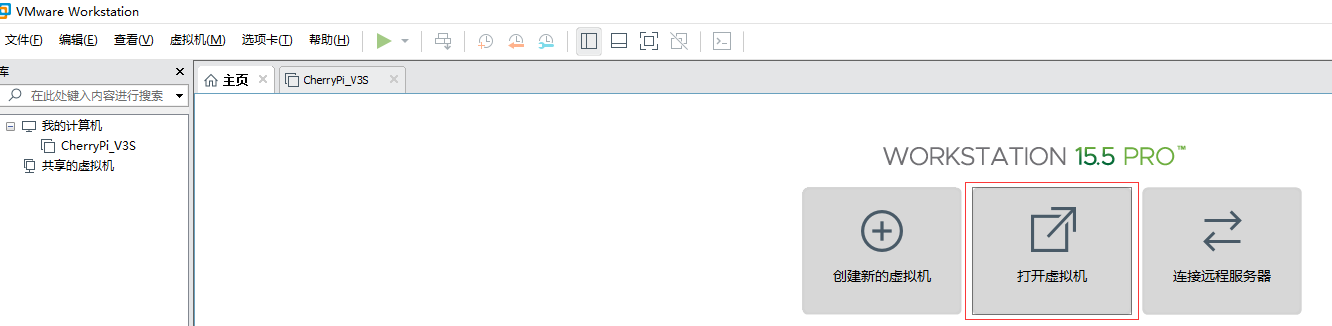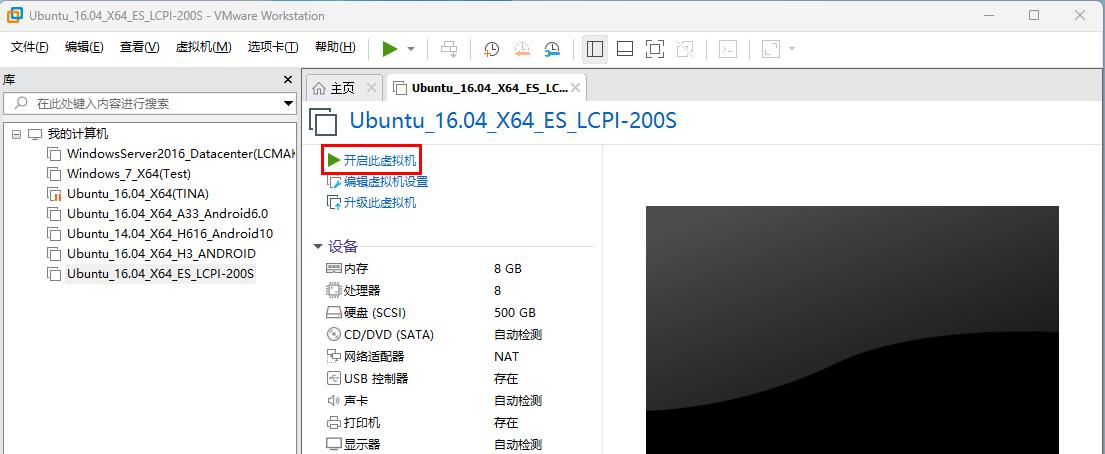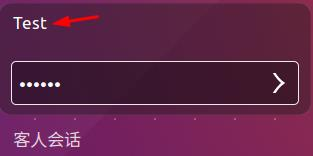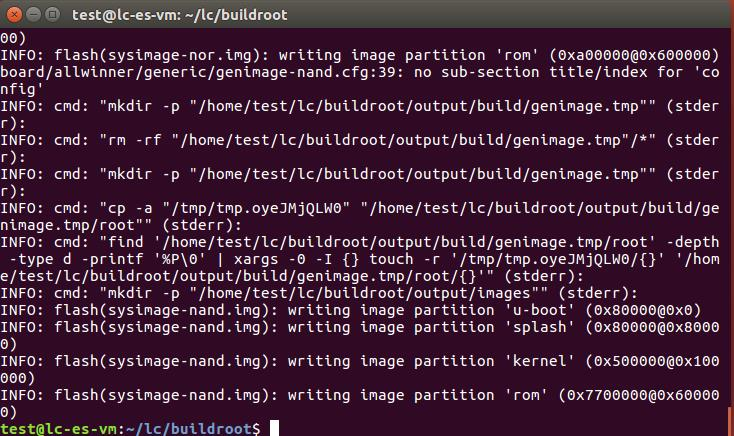LC-PI-200S
目录
入门指南
本指南是为LCPI F1C200S的爱好者设计的。其目的是了解LCPI F1C200S,以及如何准备和使用。
关于LCPI F1C200S
LCPI F1C200S采用全志F1C200S ARM926EJ-S内核处理器,片内自带64MB SIP-DDR1,DDR频率可稳定运行在156Mhz,CPU主频可达720Mhz运行。
板载USB、Flash、TF卡座、40P LCD接口、咪头等。支持720P视频输出,支持H.264、MJPEG等解码。
LCPI F1C200S的用途
F1C200s是全志的一款高度集成、低功耗的移动应用处理器,可用于多种多媒体音视频设备中,全志F1C200s基于ARM 9架构,集成了DDR。
它支持高清视频解码,包括H.264、H.263、MPEG 1/2/4等。它还集成了音频编解码器和I2S/PCM接口,以增强用户体验具有优秀的系统集成能力,
简单的开发,对低功耗应用程序的支持,以及丰富的接口,如usb otg、uart、spi、tWI、tp、sd/mmc、csi等。
可以支持诸如MELIS、Linux操作系统等操作。是一种开发简单、性价比高的产品。
LCPI F1C200S视图
LCPI F1C200S正面图
LCPI F1C200S反面图
介绍说明
2.板子尺寸:76*38mm 重量:15g
3.FPC接口引脚说明
功能
- 内核:ARM 926EJS @ 900MHz
- 内存:DDR1 内置64M
- 支持存储卡:板载自弹式TF卡座
- 板载Flash:1Gbit SPI NAND Flash
- 音频:1个咪头和1个1W功放芯片
- LCD:40pin-0.5mm的FPC座LCD接口
- 摄像头:24pin-0.5mm的FPC座CSI接口(可接OV2640、OV5640等,默认OV2640)
- USB:OTG USB(TYPE-C接口)
- UART:CH340E(TYPE-C接口)
使用说明
一、程序烧录
烧写到Flash中
1、Windows 下安装驱动
工具软件文件夹中找到zadig-2.5.exe并打开
2、安装 FEL mode Driver
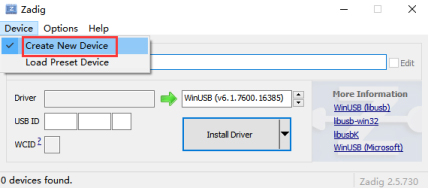
4、刷机工具SUNXI-FEL
该工具是全志soc在所有flash中无法boot时,芯片自动进入FEL刷机状态,通过USB通信。
这部分会用到压缩包中的sunxi-fel.exe
不插TF卡,按住BOOT按钮后插入USB线;或者先插入USB,保持按住BOOT按钮姿势时短按下RST键,可主动进入USB刷机模式,电脑检测到新的USB烧写设备。
sunxi-fel使用时必须在命令行下,例如可以安装个git工具(https://git-scm.com/downloads)代替windows自带的终端。 正常工作的FEL设备,我们可以通过命令测试它:
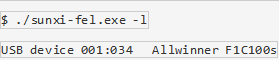
5、刷机工具DFU-UTIL
此部分会用到tools文件夹中的dfu-util.exe
1.让模块处于FEL模式。
2.运行from-fel-to-dfu.bat脚本,双击运行。或者在Windows命令行运行脚本中的命令。
3.此时,模块会打印一些log,当看到这些时,表明模块已处于DFU模式。
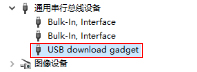
4.准备好NAND镜像,然后在Windows命令行中通过如下命令刷机。

具体路径请自行修改
刷机log:
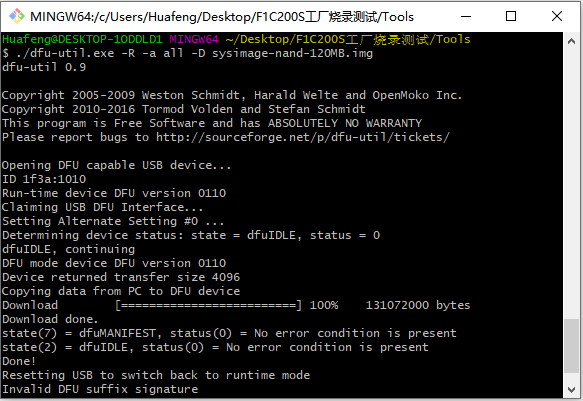
烧写到TF卡中
1、准备一张TF卡和读卡器接到电脑上,打开Win32DiskImager软件
;
选择相应的镜像文件,点击Write开始烧写。
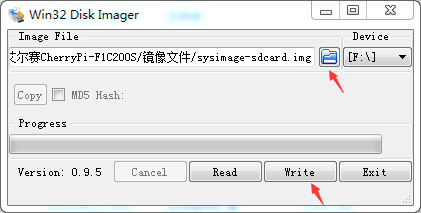
功能测试
准备需要的配件
(1)480*272的LCD显示屏:用于显示相关调试信息/人机交互
(2)小喇叭:用于测试音频输出, OV2640摄像头:用于拍照测试
(建议专业人士可直接测试)
1、摄像头测试
使用一根TYPE-C线接到TTL接口,打开putty.exe;等待板子启动完成
输入root,无密码。
设置图像格式:
- media-ctl --set-v4l2 '"ov2640 0-0030":0[fmt:YUYV8_2X8/640x480]'
拍照测试:
- fswebcam -d /dev/video0 --no-banner -r 640x480 -S 10 1.jpg
完成之后可以接入另外一跟TYPE-C线或者拔掉TTL接口上的线然后接到OTG接口上,等待出现一个设备,然后打开后可以看到1.jpg格式的照片
[fswebcam -d /devideo0 --no-banner -r 640x480 -S 10 1.jpg]
2、显示屏测试
将液晶的排线插到主板的排座,上电启动
查看屏幕接口:# ls /dev/fb0
打印字符串到屏幕:# echo hello > /dev/tty1
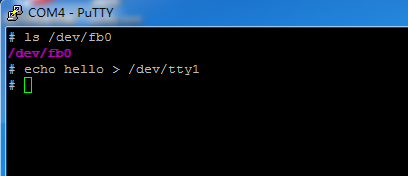
3、录音/放音测试
将小喇叭接到OUT+和OUT-两端,上电启动
修改方式
修改命令为:tinymix set 序号 内容
例如:# tinymix set 2 1 修改序号为2的项的值为on,on
- tinymix set 1 63 修改序号为1的项的值为63
- tinymix set 13 1 修改序号为13的项的值为on
接下来开始录制音频:# tinycap /tmp/test.wav
Ctrl + C 结束录音
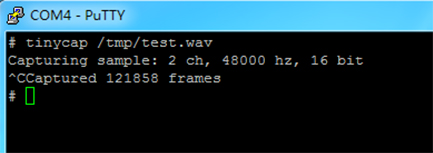
测试录音效果:# tinyplay /tmp/test.wav
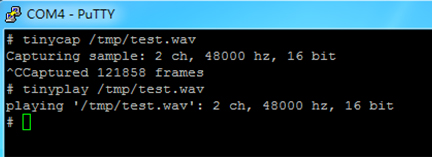
LCPITester_F1C 软件使用说明(建议新手可以使用艾尔赛科技开发的F1C200S专用测试软件)
以上是使用Putty通用软件的测试方法,对于想加快测试速度的客户可以使用艾尔赛科技开发的F1C200S专用测试软件,如下图:
1、接好需要测试的外设(如:液晶),通过USB线连接电脑USB口和开发板上的TTL Type-C接口
2、选择正确的端口号,波特率115200,点击“连接”,此时窗口会打印出很多调试信息,待系统启动完成后,点击“断开”,
再点“连接”,当出现以下信息说明登录Linux系统成功,可以进行功能测试了
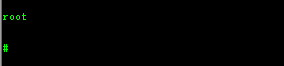
备注:软件只支持COM9及以内的端口,若电脑识别出来的端口号超过了COM9,请在Windows设备管理器里面自行修改端口号
以测试液晶为例:
1,勾选“液晶”,点击“执行”,若测试成功液晶上会显示“Hello Lctech!”
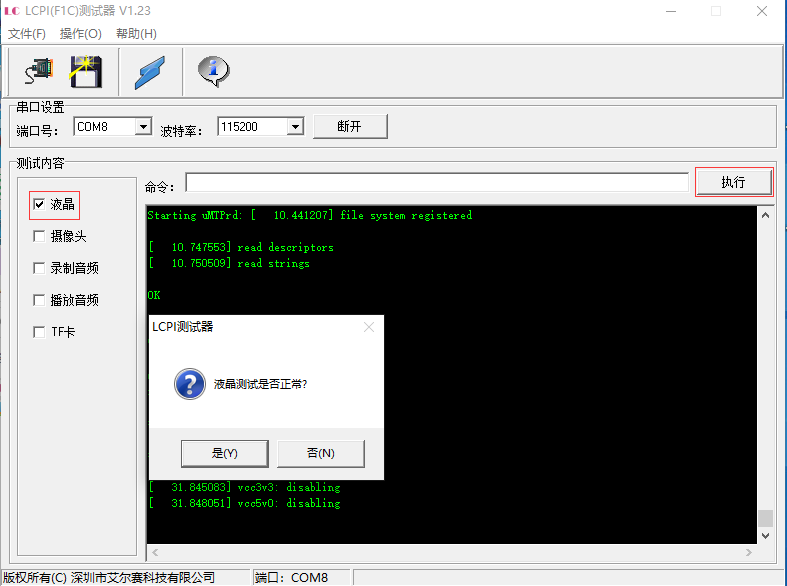
2、此时软件会询问测试是否成功,点“是”的话液晶处会显示绿色
![]() 反之显示红色。其余功能的测试方法与此类似
反之显示红色。其余功能的测试方法与此类似
源码编译
1.虚拟机安装
艾尔赛为客户提供已搭建好各项编译环境的虚拟机,直接安装虚拟机即可进行编译
步骤如下:
1.下载并解压Ubuntu_16.04_X64_ES_LCPI.7z 虚拟机文件
2.打开VMware Workstation软件,点击“打开虚拟机”,定位到刚刚解压出来的文件夹
Ubuntu_16.04_X64_ES_LCPI-200S里面的Ubuntu_16.04_X64.vmx文件
3.点击左侧或者菜单栏里面的绿色播放图标“开启此虚拟机”
4.进入Ubuntu系统后点击Test账户,输入密码123456进入系统
2.源码编译
2.点击鼠标右键,打开Terminal 工具
●输入 make widora_mangopi_r3_defconfig,回车
●输入 make -j8,回车
等待约1小时(和电脑配置有关)完成文件打包,镜像文件输出路径为:
/home/lc/buildroot/output/images
下载LCPI F1C200S用户手册
更多关于LC-PI-200S的使用信息,请查看200S详细资料提取码:s14z (下载产品使用说明书)。