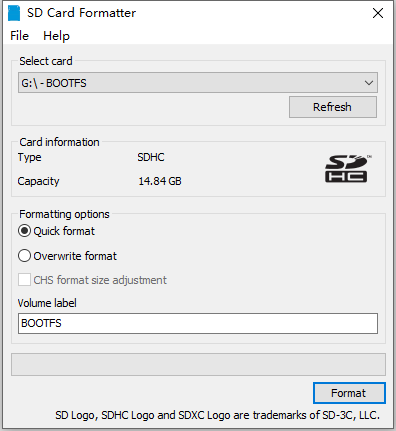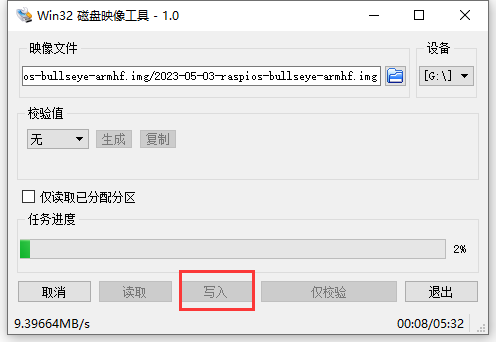“LC-PI-RPI-BASE”的版本间的差异
(创建页面,内容为“ == 产品名称 == 树莓派CM4 IO扩展底板 USB2.0 HDMI 网口 显示器 摄像头接口<br> == 镜像烧录 == 1.在系统上安装Rpiboot_setup,将跳线…”) |
(→功能测试) |
||
| (未显示同一用户的13个中间版本) | |||
| 第3行: | 第3行: | ||
树莓派CM4 IO扩展底板 USB2.0 HDMI 网口 显示器 摄像头接口<br> | 树莓派CM4 IO扩展底板 USB2.0 HDMI 网口 显示器 摄像头接口<br> | ||
| + | |||
| + | == LC-PI-RPI-BASE视图 == | ||
| + | LC-PI-RPI-BASE正面图<br> | ||
| + | |||
| + | [[Image:BASE-04.jpg|500px|]]<br> | ||
| + | |||
| + | LC-PI-RPI-BASE反面图<br> | ||
| + | |||
| + | [[Image:BASE-05.jpg|500px|]]<br> | ||
== 镜像烧录 == | == 镜像烧录 == | ||
1.在系统上安装Rpiboot_setup,将跳线帽短接底板的BOOT和GND。<br> | 1.在系统上安装Rpiboot_setup,将跳线帽短接底板的BOOT和GND。<br> | ||
2.打开Rpiboot_setup程序,将Type-c线插入底板,此时程序会自动烧录,树莓派会将EMMC自动虚拟出一个U盘。<br> | 2.打开Rpiboot_setup程序,将Type-c线插入底板,此时程序会自动烧录,树莓派会将EMMC自动虚拟出一个U盘。<br> | ||
| − | [[Image:BASE-01.png]]<br> | + | [[Image:BASE-01.png|600px|]]<br> |
| + | |||
| + | 3.使用SDCardFormatter工具将虚拟出的U盘格式化。<br> | ||
| + | |||
| + | [[Image:BASE-02.png]]<br> | ||
| + | |||
| + | 4.使用win32diskimager烧录下载好的树莓派镜像 | ||
| + | |||
| + | |||
| + | [[Image:BASE-03.png]]<br> | ||
| + | |||
| + | 5.固件烧录完成,拔掉Type-C数据线,拔掉BOOT与GND的跳线帽。<br> | ||
| + | |||
| + | == 功能测试 == | ||
| + | 1.插入USB鼠标,USB键盘,网线,HDMI线连接到显示器。CAM1出入15P摄像头,DSI1插入15P显示屏。禁止带电插拔任何设备<br> | ||
| + | 2.插入Type-C数据线,树莓派上电,通过HDMI显示启动过程。最新的镜像在第一次烧录后需要自行设置用户名和密码,以后启动会自动登陆。<br> | ||
| + | 3.在树莓派终端中输入以下指令,开启CAM1和DSI1接口。<br> | ||
| + | <pre>wget https://datasheets.raspberrypi.com/cmio/dt-blob-disp1-cam1.dts<br> | ||
| + | sudo chmod 777 dt-blob-disp1-cam1.dts<br> | ||
| + | sudo dtc -I dts -O dtb -o /boot/dt-blob.bin dt-blob-disp1-cam1.dts<br> | ||
| + | sudo reboot</pre><br> | ||
| + | |||
| + | 重启后DSI1屏幕可以使用,CAM1摄像头需要手动开启,在命令行输入<br> | ||
| + | <pre>sudo raspi-config</pre><br> | ||
| + | |||
| + | 在显示屏上选择Interfacing Options->Camera->Yes->Finish-Yes,使能CAM1摄像头,然后重启。<br> | ||
| + | |||
| + | |||
| + | 重启后查看接入的CAM1摄像头画面:<br> | ||
| + | <pre>sudo raspivid -t 0 -cs 0</pre><br> | ||
| + | |||
| + | 如果要重新启用HDMI0,删除dt-blob.bin即可。<br> | ||
| + | <pre>sudo rm -rf /boot/dt-blob.bin</pre><br> | ||
| − | + | == 下载LC-PI-RPI-BASE用户手册 == | |
| + | 更多关于LC-PI-RPI-BASE的使用信息,请查看[https://pan.baidu.com/s/1075otNisvGNoF_yccwk_DA 百度网盘]提取码:swi3 。<br> | ||
2024年1月12日 (五) 09:52的最新版本
产品名称
树莓派CM4 IO扩展底板 USB2.0 HDMI 网口 显示器 摄像头接口
LC-PI-RPI-BASE视图
LC-PI-RPI-BASE正面图
LC-PI-RPI-BASE反面图
镜像烧录
1.在系统上安装Rpiboot_setup,将跳线帽短接底板的BOOT和GND。
2.打开Rpiboot_setup程序,将Type-c线插入底板,此时程序会自动烧录,树莓派会将EMMC自动虚拟出一个U盘。
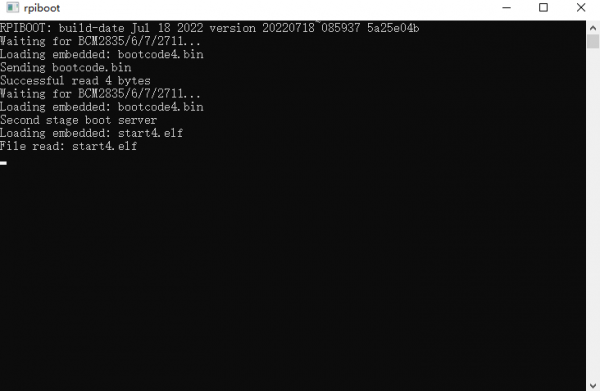
3.使用SDCardFormatter工具将虚拟出的U盘格式化。
4.使用win32diskimager烧录下载好的树莓派镜像
5.固件烧录完成,拔掉Type-C数据线,拔掉BOOT与GND的跳线帽。
功能测试
1.插入USB鼠标,USB键盘,网线,HDMI线连接到显示器。CAM1出入15P摄像头,DSI1插入15P显示屏。禁止带电插拔任何设备
2.插入Type-C数据线,树莓派上电,通过HDMI显示启动过程。最新的镜像在第一次烧录后需要自行设置用户名和密码,以后启动会自动登陆。
3.在树莓派终端中输入以下指令,开启CAM1和DSI1接口。
wget https://datasheets.raspberrypi.com/cmio/dt-blob-disp1-cam1.dts<br> sudo chmod 777 dt-blob-disp1-cam1.dts<br> sudo dtc -I dts -O dtb -o /boot/dt-blob.bin dt-blob-disp1-cam1.dts<br> sudo reboot
重启后DSI1屏幕可以使用,CAM1摄像头需要手动开启,在命令行输入
sudo raspi-config
在显示屏上选择Interfacing Options->Camera->Yes->Finish-Yes,使能CAM1摄像头,然后重启。
重启后查看接入的CAM1摄像头画面:
sudo raspivid -t 0 -cs 0
如果要重新启用HDMI0,删除dt-blob.bin即可。
sudo rm -rf /boot/dt-blob.bin
下载LC-PI-RPI-BASE用户手册
更多关于LC-PI-RPI-BASE的使用信息,请查看百度网盘提取码:swi3 。