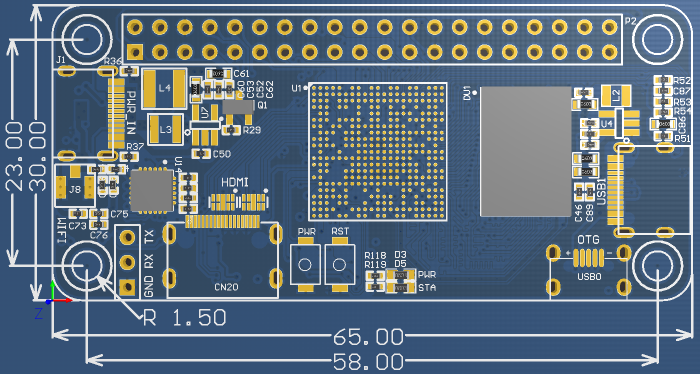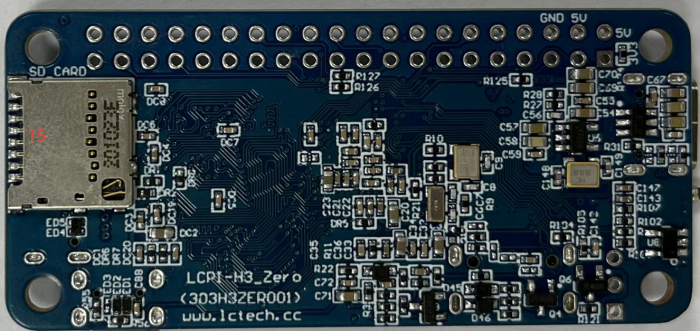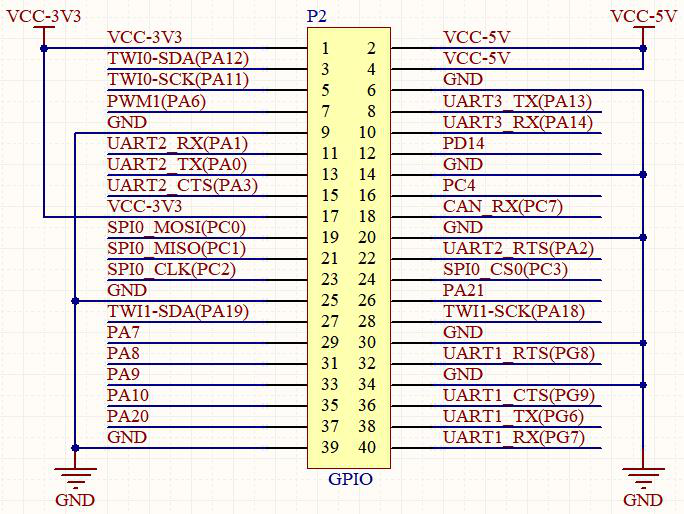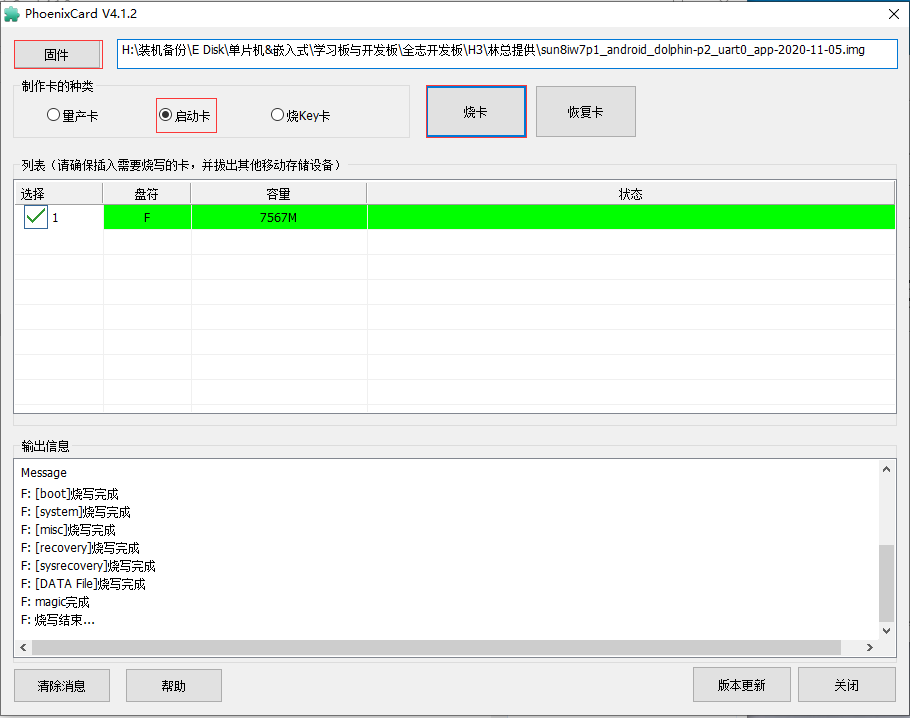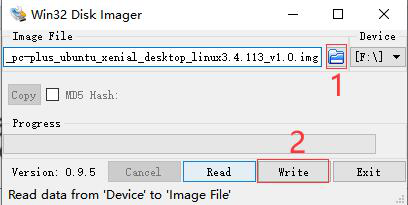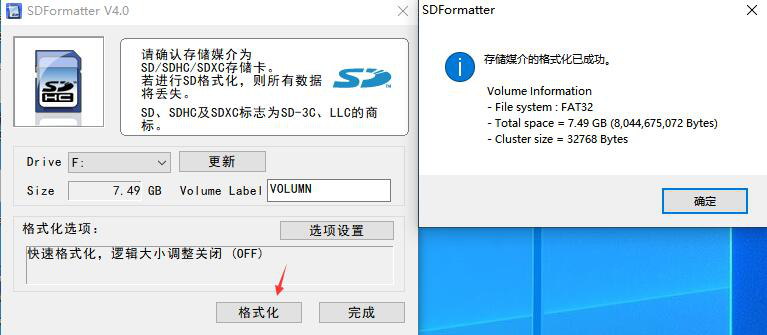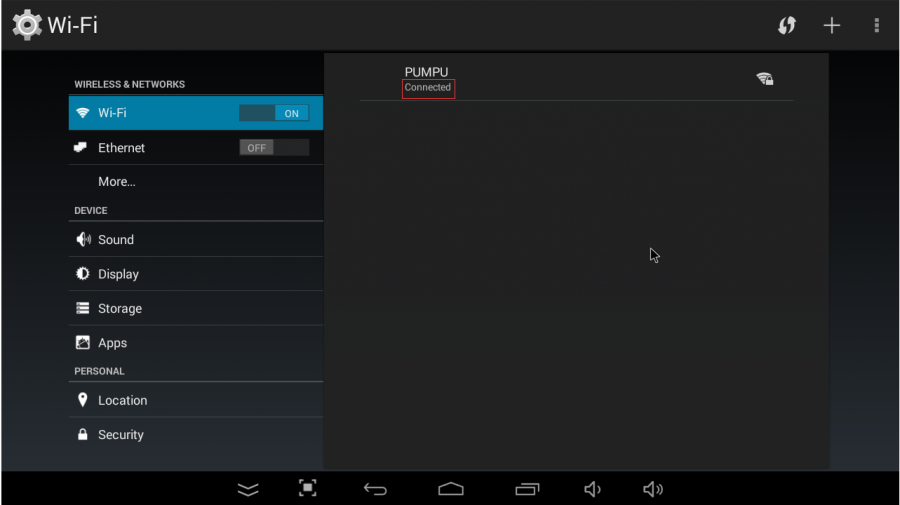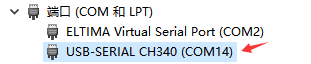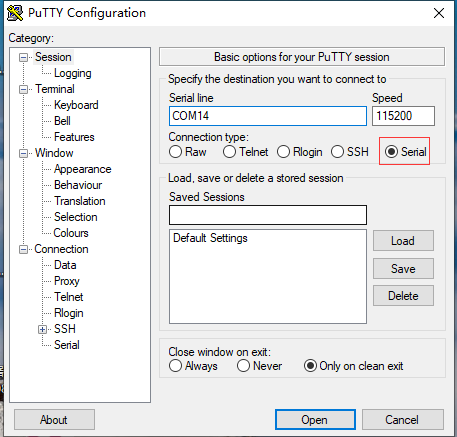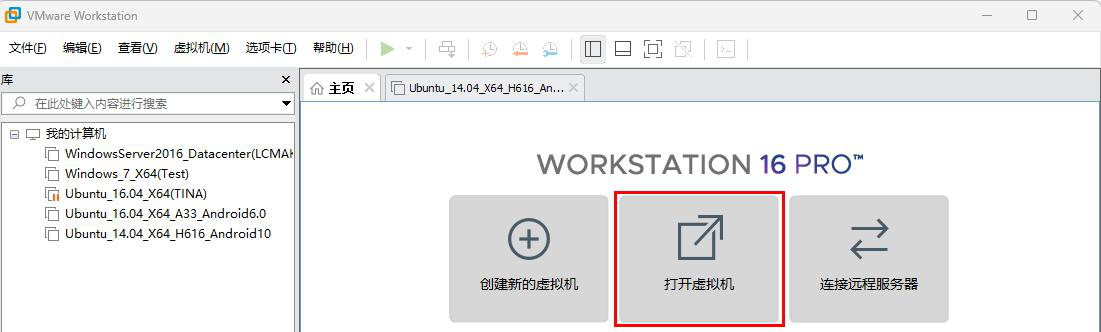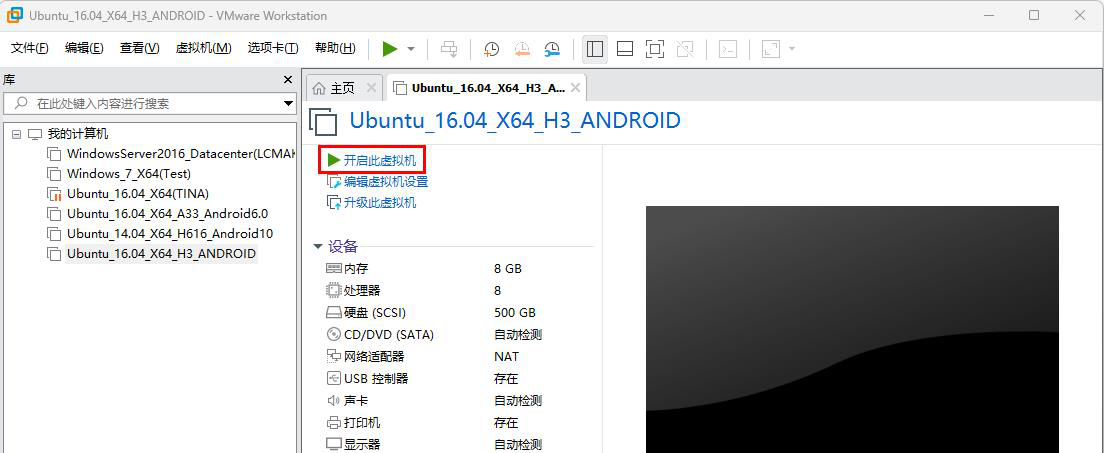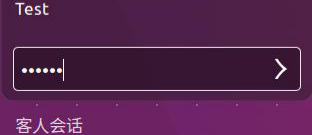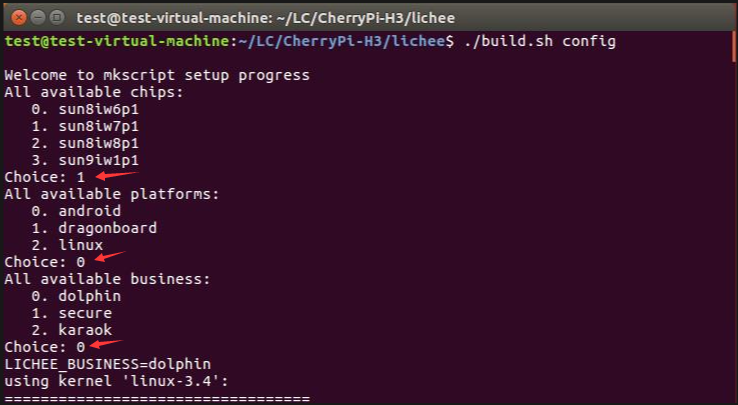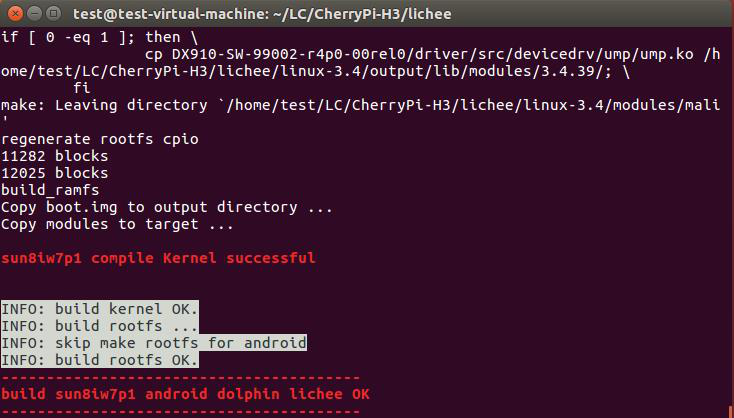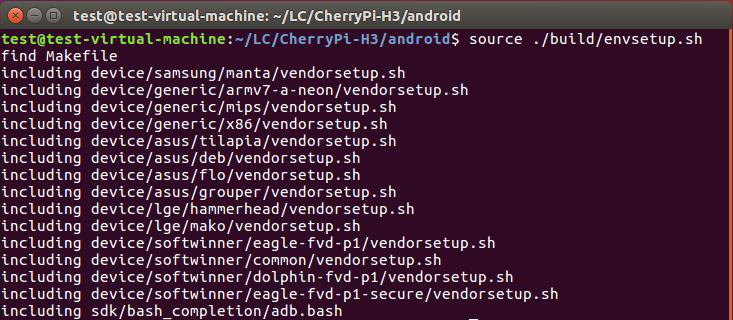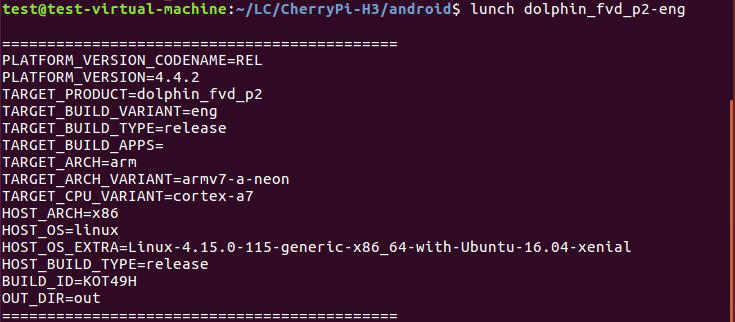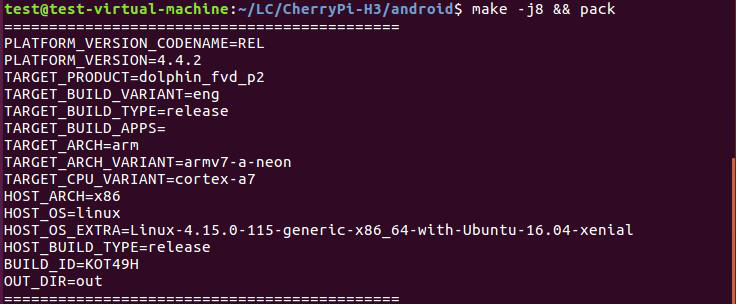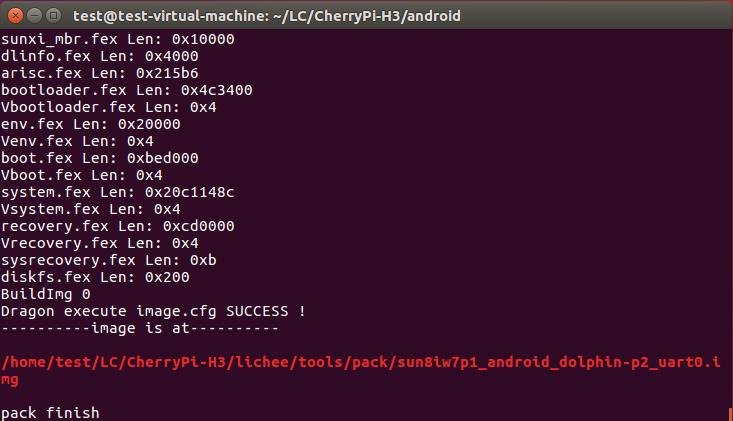“LC-PI-H3-ZERO”的版本间的差异
| 第1行: | 第1行: | ||
== 产品名称 == | == 产品名称 == | ||
LCPI全志H3 Zero开发板 安卓/Ubuntu/Linux 开源编程四核ARM学习板 | LCPI全志H3 Zero开发板 安卓/Ubuntu/Linux 开源编程四核ARM学习板 | ||
| + | |||
| + | |||
| + | == LC-PI-H3-ZERO视图 == | ||
| + | |||
== 概述 == | == 概述 == | ||
2023年12月5日 (二) 17:48的版本
产品名称
LCPI全志H3 Zero开发板 安卓/Ubuntu/Linux 开源编程四核ARM学习板
LC-PI-H3-ZERO视图
概述
艾尔赛LCPI H3 ZERO开发板搭载全志(Allwinner) H3处理器,H3是全志科技旗下的完整4K智能电视机顶盒解决方案,基于四核Cortex-A7 CPU架构,支持H.265/HEVC 4K@30fps视频硬解,采用ARM Mali系列的图形处理架构,工作频率超过600MHz,内置基于ARM TrustZone安全技术的t-Coffer,集成全志科技最新的SmartColor丽色显示引擎。
开发板集成WiFi、HDMI、1 x USB OTG、1 x USB Host、UART Debug接口以及2*20Pin GPIO引出口(兼容树莓派IO),尺寸兼容树莓派Zero。既是一台能实现影音娱乐的微型电脑,又可用于Linux/Android编程学习和项目开发,支持Android4.4, Ubuntu, Debian等操作系统。
功能特点
1, CPU:全志H3 Quad-core ARM Cortex -A7 MPCore 四核处理器 ;
2, GPU:ARM Mali400MP2 GPU,support OpenGL ES2.0 and OpenVG 1.1 standard;
3, 内存:512MB DDR3(与GPU共享);
4, 存储卡:用于装载操作系统,最大支持64GB TF卡;
5, 无线网络:板载RTL8189 2.4GHz WiFi传输IC和IPEX 天线接口;
6, 音视频输出:HDMI(MINI版接头),支持连接带HDMI口的显示器/电视;
7, USB接口:1 x Micro USB OTG + 1 x Type-C USB 2.0 Host 接口;
8, GPIO:板载2.54mm 2*20Pin GPIO引出排针,兼容树莓派;
9, UART:板载2.54mm 1*3Pin UART引出排针;
10, 按键:板载电源和复位键;
11, 供电: Type-C USB 5V电源输入;
12, LED灯:板载Power(红色) 和 Status(绿色) 指示灯;
13, 系统:支持Android4.4, Ubuntu, Debian等操作系统。
硬件介绍和说明
1,板子尺寸:65*30mm 重量:15g
2,资源介绍
1,全志H3 ARM Cortex -A7处理器;
2,DDR3内存颗粒:1 x 512MB;
3,RTL8189 2.4GHz WiFi芯片;
4,Type-C USB 座:5V电源供电输入,推荐2A或以上电源;
5,IPEX WiFi天线接口;
6,UART接口:使用时GND, TX, RX分别接外部TTL模块的GND, RX, TX;
7,MINI HDMI接口:支持连接带HDMI接口的显示器/电视,支持HDMI音频输出(需自备MINI HDMI转HDMI转接头/线);
8, PWR电源键: 短按息屏再次短按亮屏/长按2秒以上关机(需鼠标点确认关机);
9,RST复位键:短按使系统重启;
10,PWR电源灯:红色,可编程;
11,STA 状态灯:绿色,可编程;
12,Micro USB OTG接口:可用作OTG调试/连接键盘 鼠标 U盘 等外设(用于接外设时建议在板子上电前插上USB外设);
13,Type-C USB 2.0 Host接口:可用于连接键盘 鼠标 U盘 等外设;
14,2.54mm 2*20Pin GPIO引出排针,兼容树莓派;
15,TF卡座:最大支持64G TF卡。
3,GPIO引脚介绍
系统烧录
开发板从SD卡启动系统,以下是烧录系统到SD卡的方法:
1.1,烧录安卓系统系统到SD卡
将SD卡插到电脑,打开PhonixCard 软件,点击“固件”加载Image系统文件,选择“启动卡”,点击“烧卡”,烧写完成后将卡插到SD卡槽,开发板重新上电即可。
1.2,烧录Ubuntu/Debian系统系统到SD卡
将SD卡插到电脑,打开Win32DiskImager软件,打开Image系统文件,点击“Write”,烧写完成后将卡插到SD卡槽,开发板重新上电即可
提示:已经烧录过系统的卡如果要重新烧录系统需先用SDFormatter一类的软件先格式化一下(因为Windows自带的格式化工具无法识别Linux文件系统),如下:
基本测试
1,WIFI测试
设备开机(以安卓系统为例),在设置里面启用WIFI功能,通过鼠标/键盘输入要连接的WIFI密码,能连上路由器就行,如下:
2,USB OTG/Host接口测试
在Micro /Type-C USB口处连接一个USBHUB集线器(Micro/Type-C转Type-A口的USB集线器需自备),鼠标键盘等设备接在集线器上能正确识别到设备即可
3,UART接口测试
UART调试接口可以查看板子的运行状态,比如查看开机时的串口输出,方法如下:
● 准备一个USB转TTL串口模块(比如:CH340、CP2102等),串口模块的GND、TX、RX分别接开发板的GND、RX、TX
●打开putty调试软件,选择正确的端口号和波特率,点击“Open”
●开发板上电,若能输出调试信息说明UART接口OK
4,HDMI测试
HDMI接口连接显示器,能正常显示图像即可,如果是带扬声器的显示器还会有声音输出(需自备MINI HDMI转HDMI的转接头/转接线)。
5,按键测试
PWR电源键:按一下息屏,再一下重新点了屏幕/长按2秒以上关机(需鼠标点确认关机)
RST复位键:可以使设备重启
安卓源码编译
1,虚拟机安装
艾尔赛为客户提供已搭建好各项编译环境的虚拟机,直接安装虚拟机即可进行编译,步骤如下:
1,下载并解压Ubuntu_16.04_X64_H3_ANDROID.7z 虚拟机文件
2,打开VMware Workstation软件,点击“打开虚拟机”,定位到刚刚解压出来的文件Ubuntu_16.04_X64_H3_ANDROID里面的Ubuntu_16.04_X64.vmx文件
3,点击左侧或者菜单栏里面的绿色播放图标“开启此虚拟机”
4,进入Ubuntu系统后点击Test账户,输入密码123456进入系统
2,源码编译
1,点击 图标,按 Home/LC/CherryPi-H3路径进入,底下有两个文件夹
图标,按 Home/LC/CherryPi-H3路径进入,底下有两个文件夹
2,进入lichee目录,点击鼠标右键,打开Terminal 工具
●输入 ./build.sh config,回车
●输入 1,回车
●输入 0,回车
●输入 0,回车
3,进入android目录,点击鼠标右键,打开Terminal 工具
●输入 source ./build/envsetup.sh,回车
●输入 lunch dolphin_fvd_p2-eng,回车
●输入 extract-bsp,回车
●输入 make -j8 && pack,回车
等待一段时间后(和电脑配置有关),完成此步骤
镜像文件输出路径为:
Home/LC/CherryPi-H3/lichee/tools/pack/sun8iw7p1_android_dolphin-p2_uart0.img